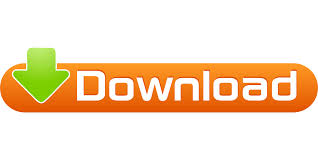
Without these settings, you could not reliably know if a given page would end up being odd or even. The book layout options are very handy because they can be used to ensure that images stay on the outside (or inside) margins on facing pages. With these settings, the image will stay in the upper right corner even if edits cause the anchor point to move. So, for example, if you want your picture to be located in the upper right corner of the text area, you might use Horizontal Alignment=Right & relative to=Margin Vertical Alignment=Top & relative to=Margin and with the “Move object with text” Option turned off. (It will move to the next page if an edit causes the anchor point to move to the next page.) If you turn off that setting AND specify some hor & vert settings, your image is far less likely to move. Keep in mind that by default, an image moves if the anchor point moves. The default settings seldom do what I want, so I almost always make changes in this tab. The Position tab gives you many options for specifying the horizontal and vertical alignment, and allows you to modify options related to the anchor point. Right-click the picture and choose the “Size and Position…” flyout to bring up the dialog box. Tom WS: You can get a lot more control by using options in the Layout dialog. Microsoft, this default setting earns you a score of -10 it’s not the typically required setting and it doesn’t make good sense as a default. If you have images in your document and if you need to change their wrapping so that you can work with them, click the image, click Picture Tools > Format and from the Wrap Text dropdown list, select Square or another setting (other than Inline with Text). This makes it easy to move the image around the screen and position it exactly where you want it to be. Once you’ve done this, when you insert an image into a document it will be inserted with the setting that you determined. Locate the Cut, Copy and Paste options and set the Insert/Paste Pictures As setting to Square, Tight, Behind Text, In Front Of Text, Through or Top And Bottom – in fact anything other than the default Inline With Text. To change the way that images are inserted into Microsoft Word documents to make it a one-step process that never needs to be tweaked, in Word 2010 choose File > Options and select the Advanced tab. This leaves hapless new users with absolutely no clue that this feature is available or needed much less where to find and set it. This means that they cannot be moved or easily positioned on the page without you needing to first change the image’s wrap settings. Unfortunately, Word 2010 is no exception and, by default, images are inserted into a new Word document as inline images.
SHRINK TO FIT IN WORD 2010 MAC
SHRINK TO FIT IN WORD 2010 WINDOWS
Print a List of Files in a Windows Folder.Left Arrow to Get to the Bottom of a Word Document - Mac Only Stupidity.Copy Excel Formulas Without Updating References.Move a Paragraph Up or Down in Microsoft Word (Mac).
SHRINK TO FIT IN WORD 2010 HOW TO
Clean Up Time! How to find and remove big files.SAVE yourself daily FRUSTRATION - Start Task Manager with one click!.Excel Templates To Make Marketing Easier.Let there be light! Testing out the amazing Benq ScreenBar.
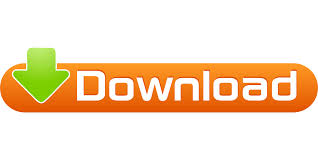

 0 kommentar(er)
0 kommentar(er)
